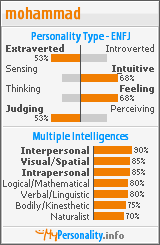Assalamualaikum...
Kaifa haluk ya Akhi...ya Ukhti?? khair?? Pada tutorial kali ini kita akan membahas tentang pemanfaatan fasilitas dalam Photoshop CS2 yang akan mempengaruhi hasil akhir desain kalian. Banyak orang (awam) menggunakan software ini hanya pada fungsi-fungsi dasarnya saja, karena itu saya ingin berbagi ilmu dan pengalaman lewat tutorial ini yang mengulas penggunaan filter displacement map. Sudah siap untuk ’bermain’ dengan Photoshop CS2 ?? Oke, ayo kita mulai...Langkah 1 :Bukalah dua gambar yang ingin anda gabungkan, berupa gambar subyek dan gambar tekstur. Duplikatlah gambar subyek melalui menu Image>Duplicate, dan beri nama salinan tadi 'displacement'.

Langkah 2 :Berilah efek hitam&putih pada file salinan tadi dengan memencet Ctrl+Shift+U atau dari menu Image>Adjustment>Desaturate. terapkan efek gaussian blur dari menu Filter>Blur>Gaussian Blur, setel Radius ke nilai 15. Sekarang atur Brightness/Contrast lewat menu Image>Adjustment>Brightness/Contrast. Geser brightness ke nilai -5 dan Contrast kenilai -15. Simpan gambar ini sebagai ‘displacement.psd’. Anda wajib menyimpannya menjadi PSD.

Langkah 3 :Buatlah layer baru dari layer Background lewat menu Layer>New>Layer from Background, atau dengan cara yang lebih cepat : aktifkan layer Background lalu double klik dan biarkan dengan nama ‘layer 0’. Untuk menerapkan displacement map, klik menu Filter>Distort>Displace. Gunakan nilai berikut, Horizontal Scale 60, Vertical Scale 60, Displacement Map, Stretch to Fit, Undefined Area, Wrap Around. Klik OK. Cari ‘displacement.psd’ dan klik Open. Lihat, gambar tekstur menyesuaikan nilai greyscale pada gambar displacement map.


Langkah 4 :Salin gambar subyek asli kedalam gambar tekstur yang baru saja diberi efek displace.Klik Move Tool (V) dan tekan Shift lalu tahan klik digambar subyek, tarik gambar subyek kedalam gambar tekstur.

Langkah 5 :Pada palet layers, klik dobel layer 1 dan namai ‘overlay’. Ubah layer blending mode dilayer ini menjadi overlay. Lewat dropdown menu di bagian bawah.
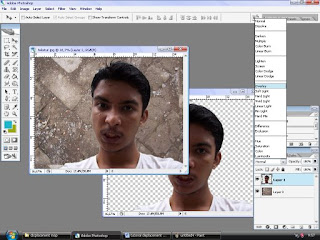
Langkah 6 :Salin layer ‘overlay’ dengan menahan klik pada layer 1, lalu tarik dan lepaskan di logo copy (biasakan menghafal shortcut agar lebih cepat dalam pengerjaan desain). Berikan nama ‘multiply’ dan ubah blending mode menjadi multiply. Lewat dropdown menu di bagian bawah. (lihat no 5)


Langkah 7 :Setelah gambar subyek mendapatkan efek displace, seleksi bagian yang ingin anda ambil (wajah) lalu pindahkan ke file baru lewat File>New>dan atur parameter sbb: (untuk memindahkan sebuah layer ke file baru, lihat lagi no 4)
 Langkah 8 :Setelah itu tambahkan beberapa layer untuk memberikan efek bayangan api dan background gelap. Pada contoh gambar, saya menambahkan layer untuk dua mata hitam,backgroung hitam, beberapa text dan efek burn.
Langkah 8 :Setelah itu tambahkan beberapa layer untuk memberikan efek bayangan api dan background gelap. Pada contoh gambar, saya menambahkan layer untuk dua mata hitam,backgroung hitam, beberapa text dan efek burn.
Semakin banyak sentuhan kreatif yang Anda tuangkan, semakin indah hasil yang Anda dapat.
HASIL AKHIR :

Semoga tutorial yang singkat ini dapat bermanfaat dan dapat menjadi ’mainan’ baru Anda dalam menggunakan Adobe Photoshop. Saya menunggu saran dan pendapat dari Anda agar tutorial ini dapat semakin bermanfaat.
Wassalamualaikum...